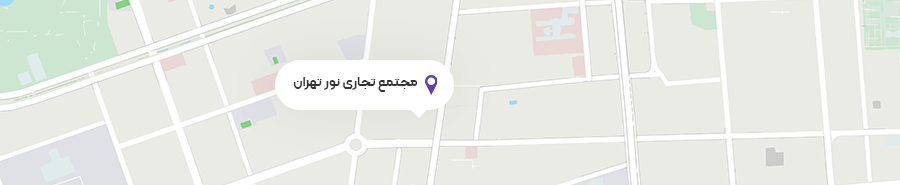نصب پرینتر امروزه کار آسانی است، در کمترین زمان میتوان یک شبکه چاپگر راه اندازی کرد و عملیات چاپ و … را انجام داد. به ویژه نصب پرینتر در ویندوز مخصوصا ویندوز ۱۰ بسیار راحت بوده و تقریبا بیشتر مراحل شناسایی و نصب آن به صورت خودکار انجام میشود. یکی از پرینتر های شناخته شده و محبوب در بین کاربران کامپیوتری پرینتر لیزری اچ پی مدل p1102 میباشد. اگر شما با مشکل عدم شناسایی پرینتر توسط سیستم عامل ویندوز مواجه شدید، در این مقاله از سری مقالات فنی تک ، علاوه بر نصب پرینتر اچ پی ۱۱۰۲ در ویندوز ، آموزش نصب درایور پرینتر را نیز یاد خواهید گرفت.
گام اول: آماده سازی
برای آموزش نحوه نصب چاپگر در کامپیوتر خود، مراحل زیر را دنبال کنید:
- کامپیوتر یا لپ تاپ خود را روشن کنید. منتظر بمانید تا سیستم عامل به طور کامل بالا بیاید.
- جعبه دستگاه چاپگر را باز کرده و سیم برق آن را متصل کنید.
- بعد از اتصال کابل برق نوبت به کابل USB میرسد. یک سر کابل به پرینتر و سر دیگر به پورت USB کیس متصل می شود. به تصویر زیر دقت کنید.
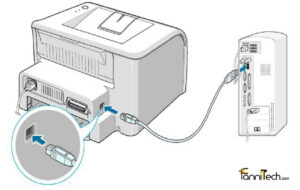 پس از اتمام این مراحل از نصب پرینتر hp p1102 در ویندوز ۱۰ ، میتوانید با خیال راحت دکمه برق دستگاه چاپگر را فشار دهید و منتظر باشید تا کامپیوتر دستگاه جدیدی را تشخیص دهد. فقط بعد از اجرای موفق به مرحله بعد بروید.
پس از اتمام این مراحل از نصب پرینتر hp p1102 در ویندوز ۱۰ ، میتوانید با خیال راحت دکمه برق دستگاه چاپگر را فشار دهید و منتظر باشید تا کامپیوتر دستگاه جدیدی را تشخیص دهد. فقط بعد از اجرای موفق به مرحله بعد بروید.
گام ۲: نحوه نصب درایور پرینتر
بدیهی است بدون نرم افزار مناسب، عملیات چاپ انجام نمیشود. سیستم عامل ویندوز ۱۰ معمولاً به صورت خودکار درایور پرینتر را دریافت میکند، و نام و مشخصات پرینتر بر روی صفحه نمایش ظاهر میشود. اگر این اتفاق نمیافتد، شما باید آن را خودتان دانلود کنید. در مجموع، روش های متعددی برای دانلود و نصب درایور پرینتر در دسترس هستند که هر کدام از آنها در موقعیت های خاص میتوانند به کار بیایند.
نحوه نصب درایور پرینتر به اینصورت است که باید به تنظیمات ویندوز بروید. پنجره استارت را باز کرده و روی علامت چرخ دنده کلیک کنید تا وارد تنظیمات ویندوز شوید.
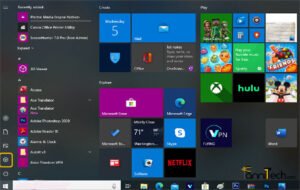 سپس در تنظیمات به بخش Devices (دستگاه ها) بروید. در این قسمت میتوانید اطلاعات دستگاه های متصل به کامپیوتر مثل ماوس, بلوتوث و … راببینید. ما در این جا با بخش چاپگر ها یا Printers کار داریم.
سپس در تنظیمات به بخش Devices (دستگاه ها) بروید. در این قسمت میتوانید اطلاعات دستگاه های متصل به کامپیوتر مثل ماوس, بلوتوث و … راببینید. ما در این جا با بخش چاپگر ها یا Printers کار داریم.
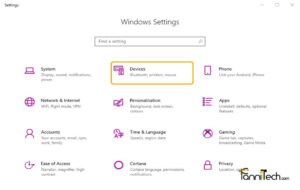 اگر چاپگر شما به صورت خودکار درویندوز ۱۰ نصب شده باشد نام و مدل دستگاه چاپگر خود را میبینید. اگر خبری از نام و مدل چاپگر نبود، برای نصب درایور پرینتر ، شما باید دستگاه چاپگر خود را روشن کرده سپس گزینه Add a Printer or Scanner را انتخاب کنید. تا درایور چاپگر شما به لیست اضافه شود.
اگر چاپگر شما به صورت خودکار درویندوز ۱۰ نصب شده باشد نام و مدل دستگاه چاپگر خود را میبینید. اگر خبری از نام و مدل چاپگر نبود، برای نصب درایور پرینتر ، شما باید دستگاه چاپگر خود را روشن کرده سپس گزینه Add a Printer or Scanner را انتخاب کنید. تا درایور چاپگر شما به لیست اضافه شود.
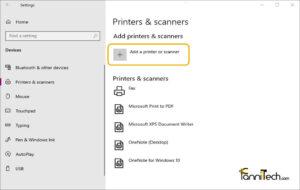 بعد از این کار اطلاعاتی راجب دستگاه چاپگر نمایش داده میشود، شما باید روی دکمه Add Device کلیک کنید. اگر ویندوز ۱۰ چاپگر شما را شناخت، روی نام چاپگر کلیک کنید. حالا دستورالعمل دیالوگ هایی که روی صفحه آشکار میشود را اجرا کنید تا نصب تمام شود. در اینجا پرینتر محلی شما نصب شده و آماده پرینت است.
بعد از این کار اطلاعاتی راجب دستگاه چاپگر نمایش داده میشود، شما باید روی دکمه Add Device کلیک کنید. اگر ویندوز ۱۰ چاپگر شما را شناخت، روی نام چاپگر کلیک کنید. حالا دستورالعمل دیالوگ هایی که روی صفحه آشکار میشود را اجرا کنید تا نصب تمام شود. در اینجا پرینتر محلی شما نصب شده و آماده پرینت است.
رفع مشکل نصب پرینتر در ویندوز ۱۰
اگر با وجود اتصال چاپگر به کامپیوتر یا لپ تاپ و روشن کردن آن، ویندوز ۱۰ چاپگر شما را شناسایی نکرد، روی لینک The printer that I want isn’t listed کلیک کنید.
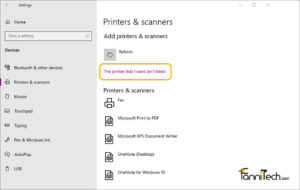 اگر باز هم رایانه شما چاپگر را شناسایی نکند، باید با استفاده از تنظیمات دستی این کار را انجام دهید. برای این کار به اطلاعات نوشته شده برروی کارتن چاپگر نیاز دارید.
اگر باز هم رایانه شما چاپگر را شناسایی نکند، باید با استفاده از تنظیمات دستی این کار را انجام دهید. برای این کار به اطلاعات نوشته شده برروی کارتن چاپگر نیاز دارید.
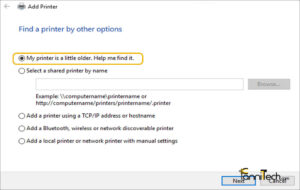 اگر این اقدام مشکل را رفع نکرد، از وبسایت سازنده پرینتر ( hp ) کمک بگیرید. برای نصب درایور پرینتر اچ پی جدیدترین درایور و ابزارهای نصب چاپگر را از این سایت میتوانید به دست بیاورید. اگر به سایت دسترسی ندارید، گزینه Add a local printer or network printer with manual settings را انتخاب کنید و دکمه Next را بزنید.
اگر این اقدام مشکل را رفع نکرد، از وبسایت سازنده پرینتر ( hp ) کمک بگیرید. برای نصب درایور پرینتر اچ پی جدیدترین درایور و ابزارهای نصب چاپگر را از این سایت میتوانید به دست بیاورید. اگر به سایت دسترسی ندارید، گزینه Add a local printer or network printer with manual settings را انتخاب کنید و دکمه Next را بزنید.
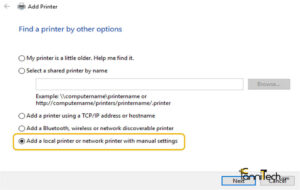 دستورالعمل داده شده بر روی دیالوگ نصب پرینتر را ادامه دهید. برای نصب درایور چاپگر به صورت دستی باید به درایور چاپگر دسترسی داشته باشید. و در آخر اطلاعات خواسته شده را طبق دستورالعمل های گفته شده وارد کنید تا مراحل نصب پرینتر hp p1102 در ویندوز ۱۰ را به درستی و کامل انجام داده باشید.
دستورالعمل داده شده بر روی دیالوگ نصب پرینتر را ادامه دهید. برای نصب درایور چاپگر به صورت دستی باید به درایور چاپگر دسترسی داشته باشید. و در آخر اطلاعات خواسته شده را طبق دستورالعمل های گفته شده وارد کنید تا مراحل نصب پرینتر hp p1102 در ویندوز ۱۰ را به درستی و کامل انجام داده باشید.